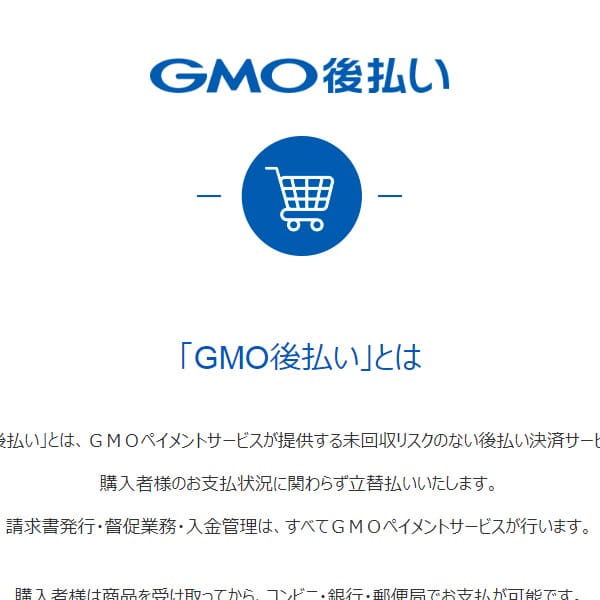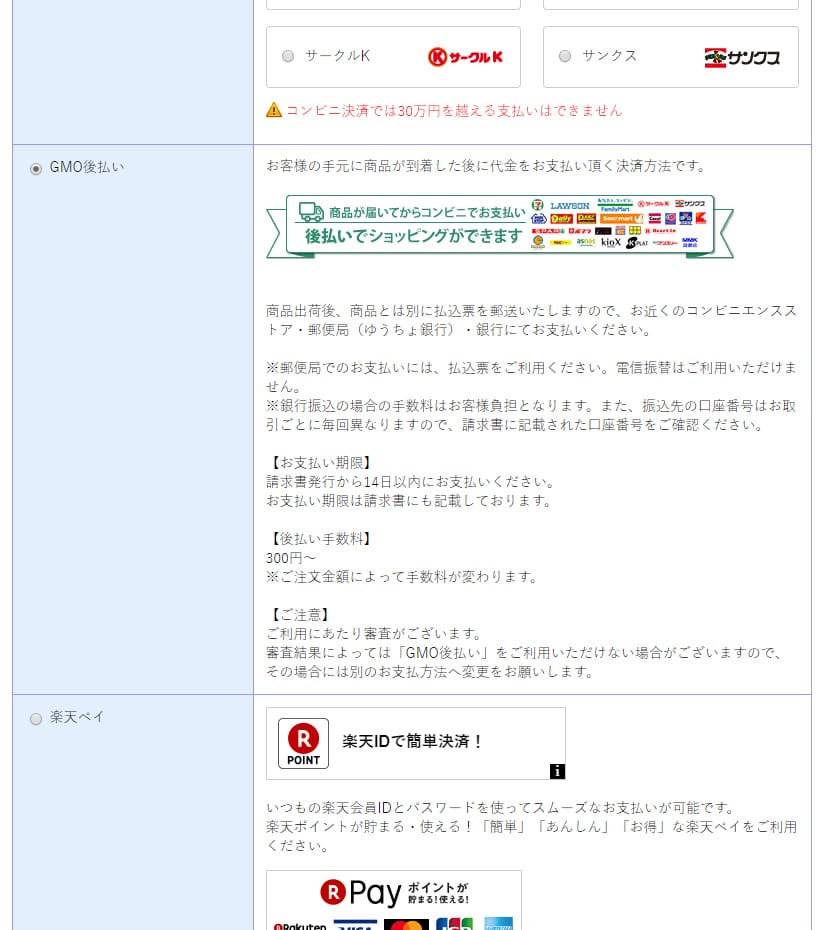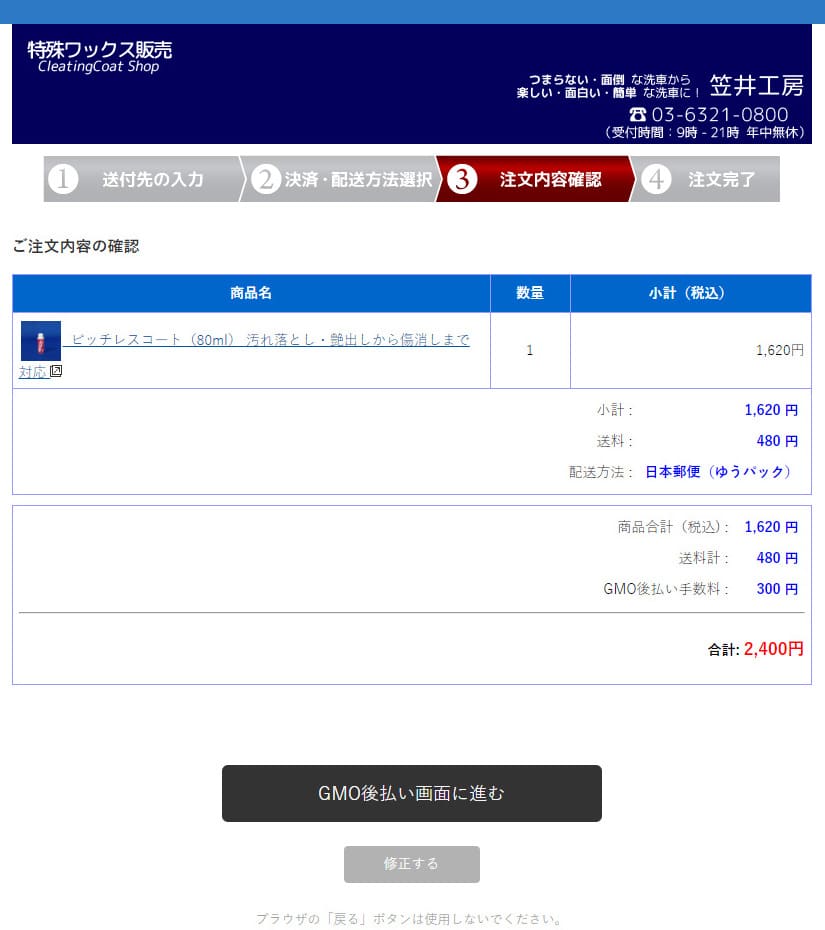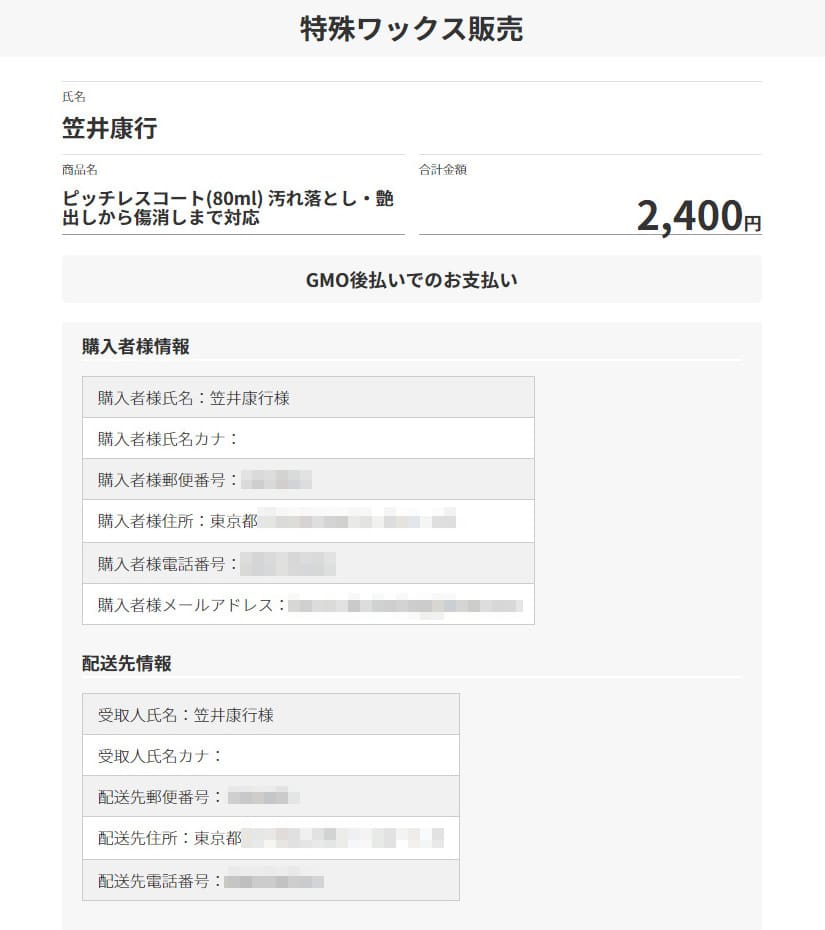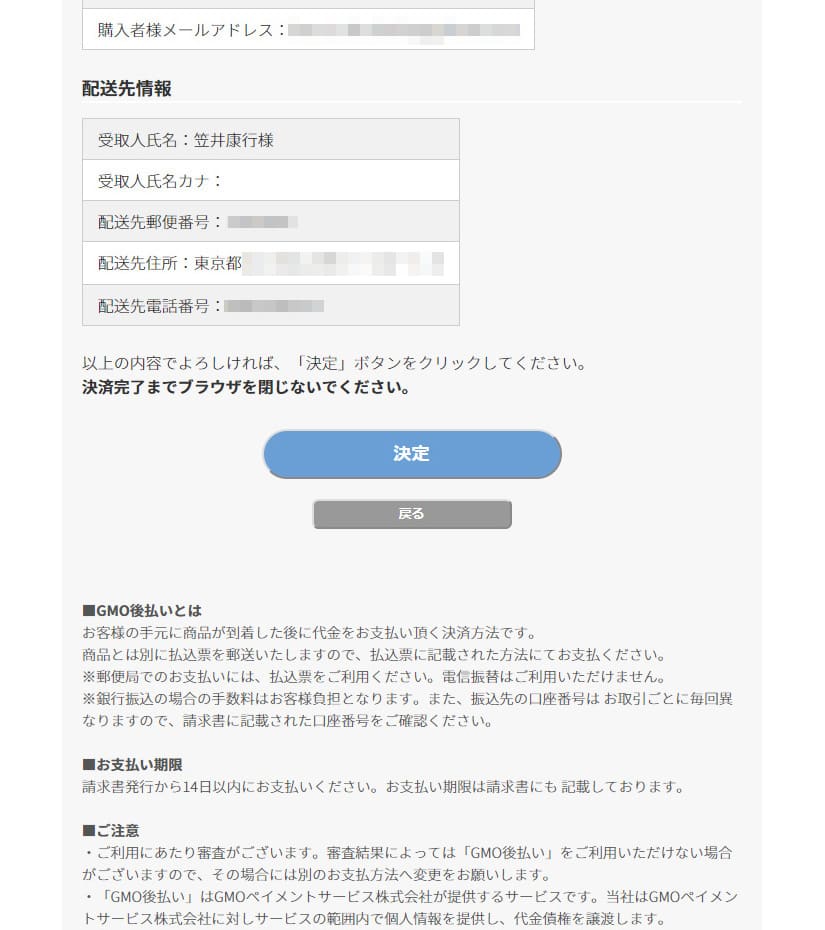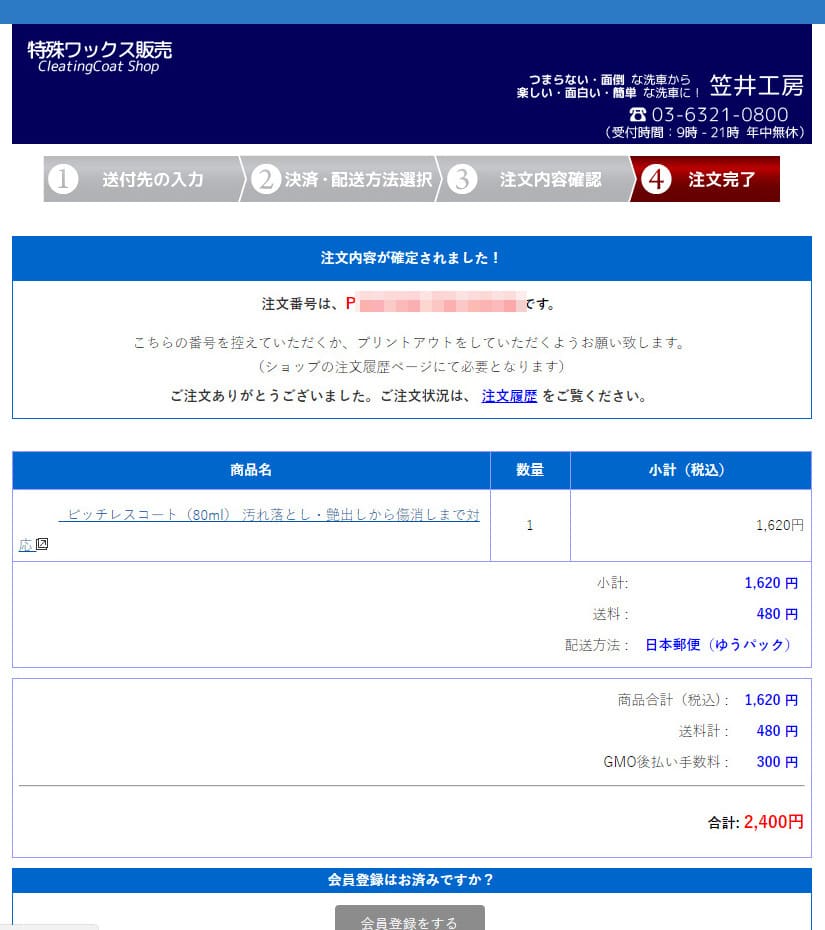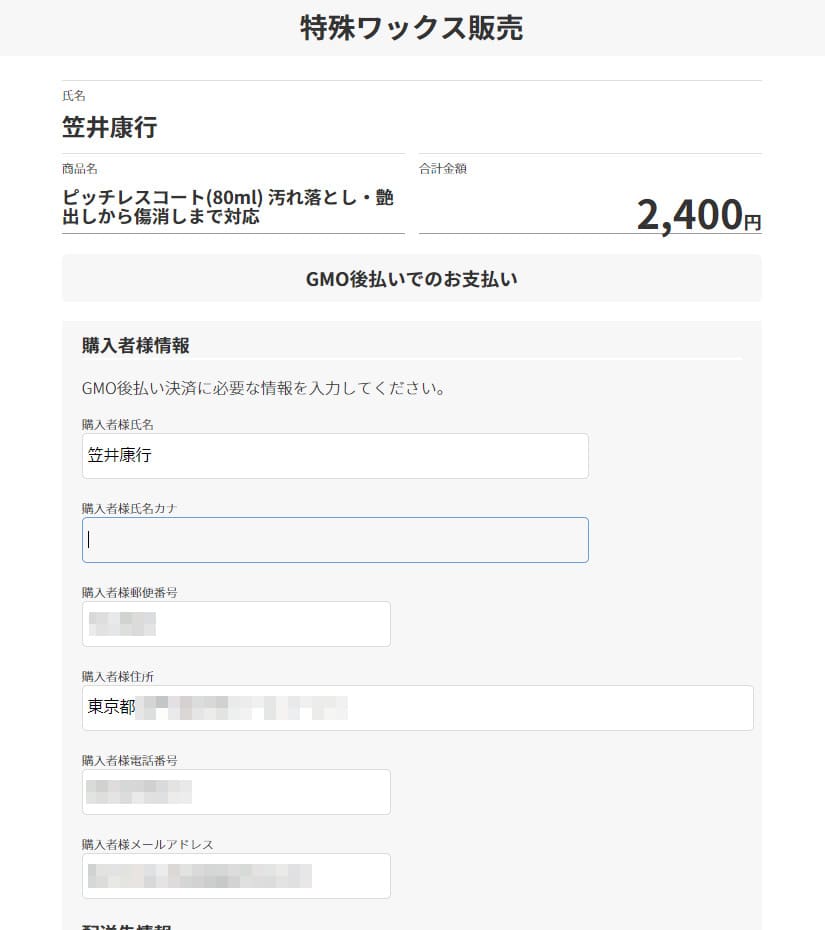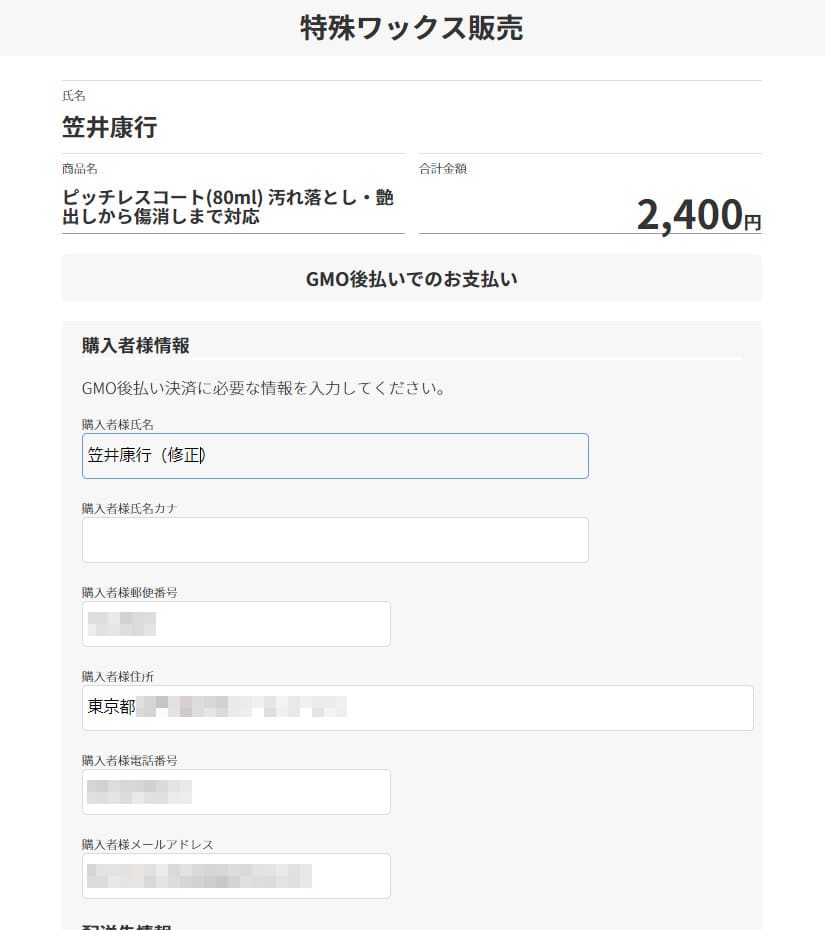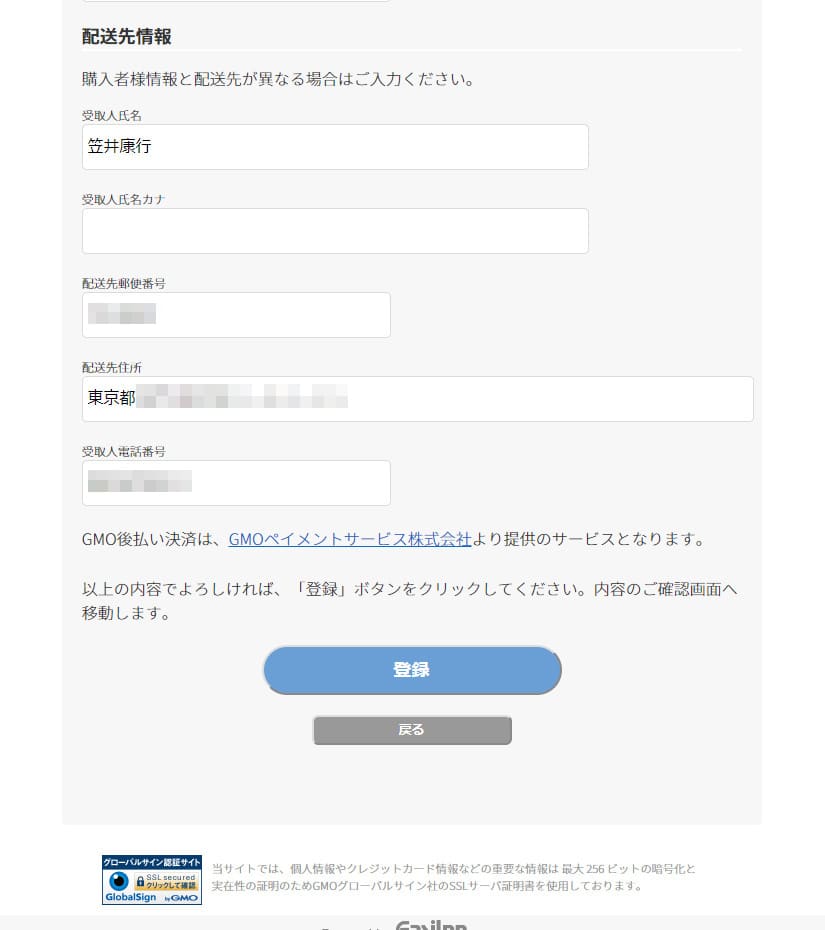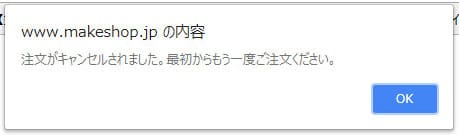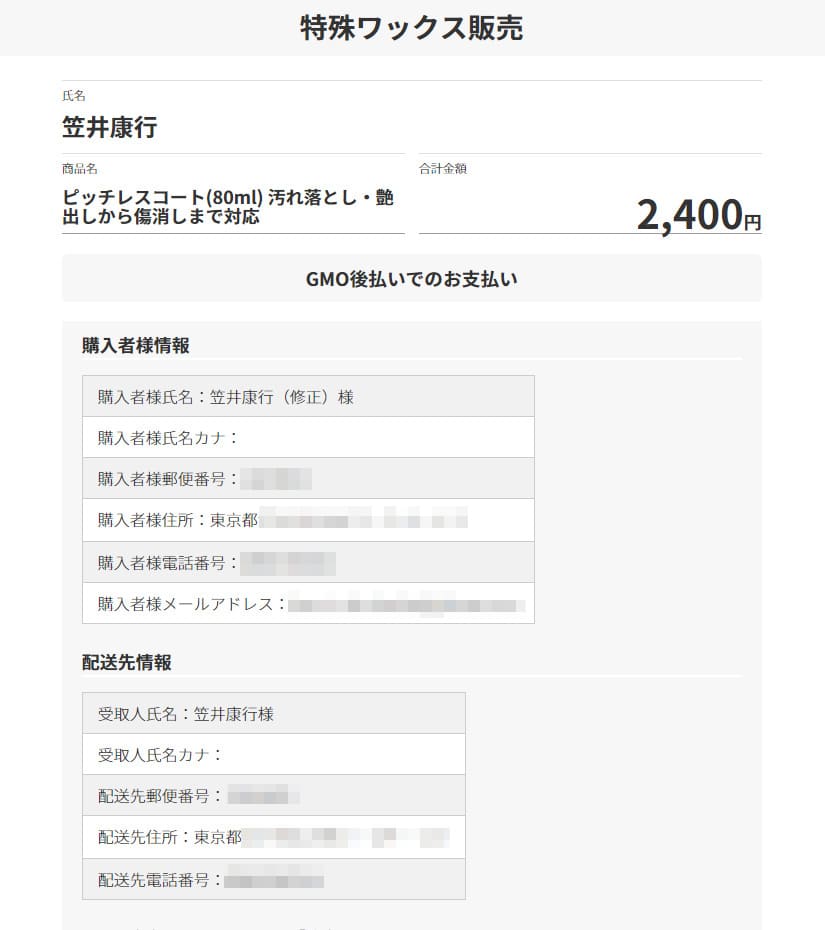前回ご紹介した「GMO後払い」について、実際に試してみないとどんな画面で注文するのか、どんな払込票が届くのかが分からないので、笠井工房のお店に自ら注文をしてみました。
「GMO後払い」は、注文・発送後に、GMOペイメントサービスさんから払込票が送られてくるので、注文して払込票が送られてきてから払い込むまでを試してみます。
払込票が送られてくるまでは数日掛かると思うので、どんな払込票が送られてくるか、などは、また後日ご報告します。
まずは、注文画面がどのようなものかを、ご紹介しましょう。
名前やお届け先などを入力するところは、他と全く同じなので、省略しますが、
お支払い方法は、「GMO後払い」を選びましょう
そうしないと、話が進みませんのでね(^^)
注文内容確認画面まで進んでください。
そして、この確認画面の下方には「GMO後払い画面に進む」というボタンがあるので、そのボタンを押しましょう。
すると、購入者情報、配送先情報が表示されますので、確認してください。
これでよければ、画面の下の方にある水色の「決定」ボタンを押して、注文を完了します。
すると、
これだけです。
ここで、もし、購入者情報、配送先情報で修正したい箇所があれば、決定ボタンの下にあるグレーの「戻る」ボタンを押してください。
すると、先ほどとは少々違い、入力できる画面に移動しますので、ここで修正をします。
修正が終わったら、「決定」ボタンを押してください。
ここで「戻る」ボタンを押してしまうと、面倒なことが起こります。
名前や住所を入力する場面から、再度入力のし直しです
だから、押すボタンはお間違えのないように。
あとは先程と同じく、
購入者情報、配送先情報を修正する時は注意が必要ですが、修正することは少ないはずです。
ほとんどは、そのまま決定ボタンを押すだけになると思いますよ。
解説するまでもないほど簡単ですが、はじめて出てくる画面に面食らうことなく進めるので、安心できますでしょ。
どうぞ、ご参考までに(^^)
また払込票が届き次第、ご報告いたします。
それではまた。