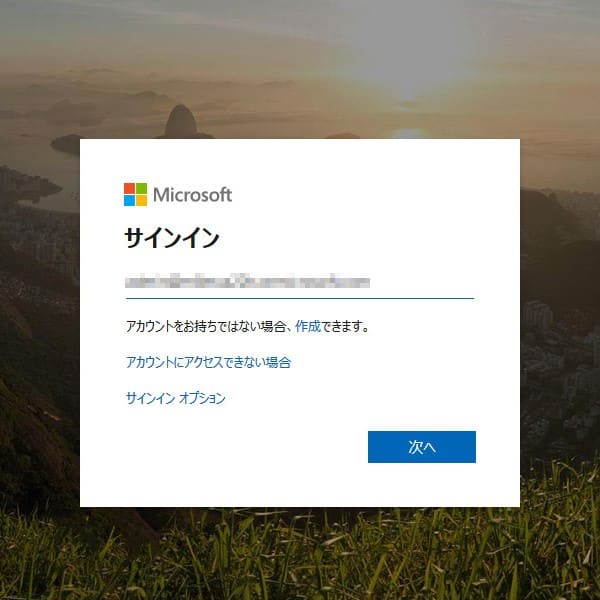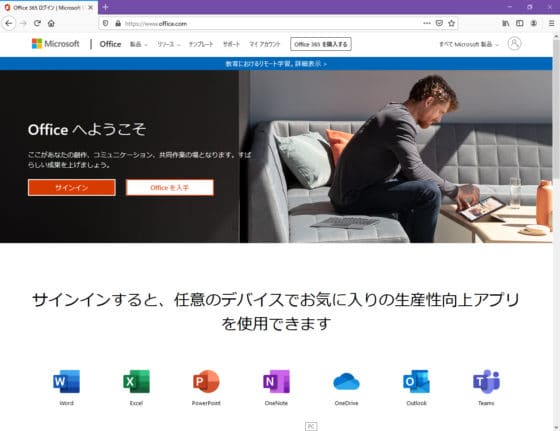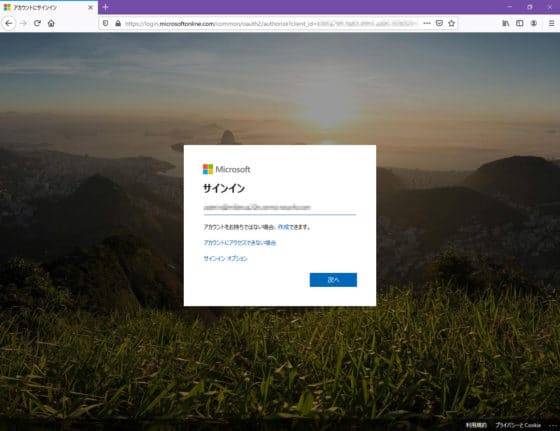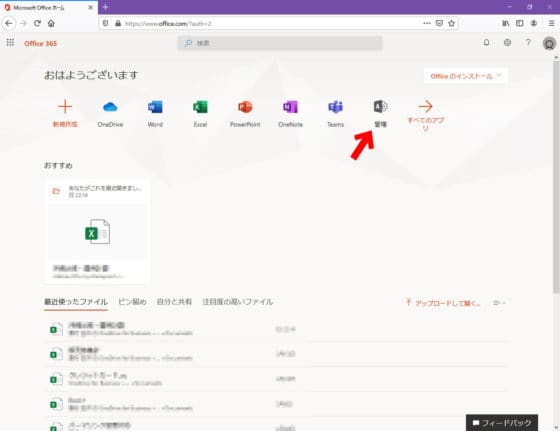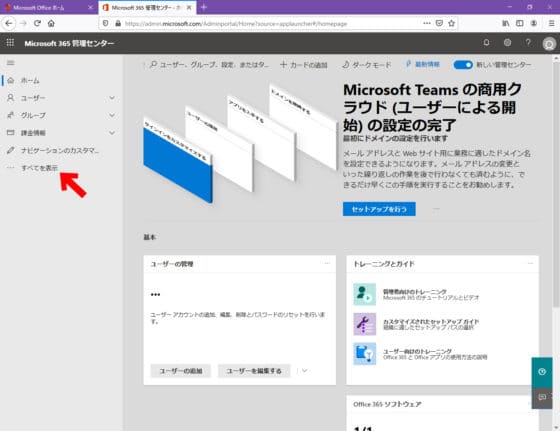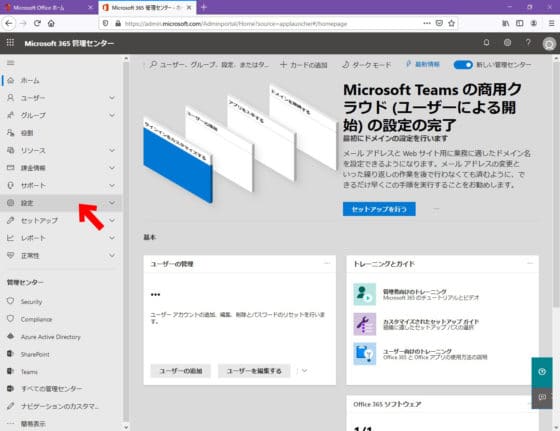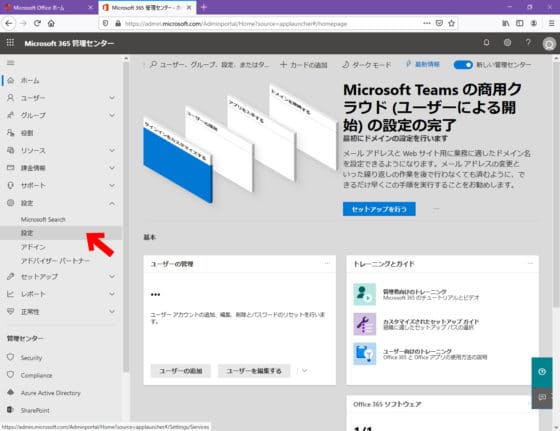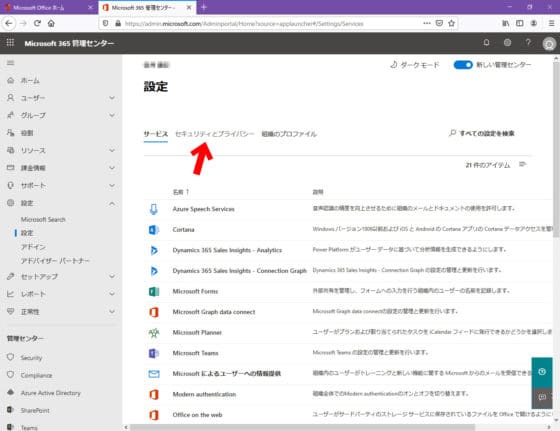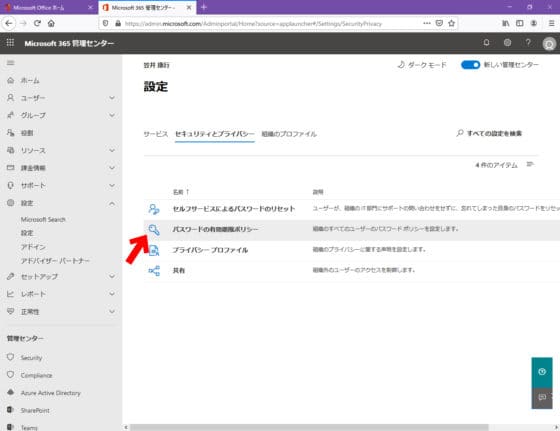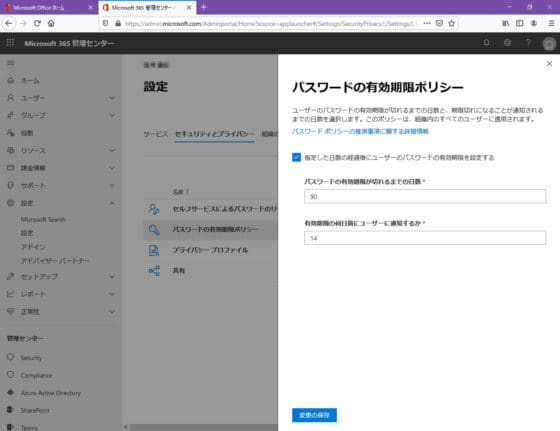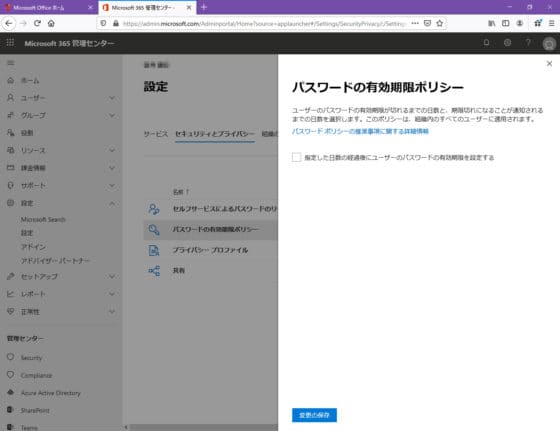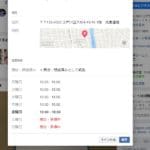Office365を使っているお客さまからの問い合わせで、Office365を導入してから時々パスワードの変更を求められて困っていると。
複数台のパソコンとスマホで使っているため、その都度パスワードを変更するのは面倒とのことで、ややご立腹でもありました(笑)
たぶん、インストールしてそのまま使い始めたのでしょう。
普通はだいたいそうなんですけどね。
このパスワードの有効期限はOfficeの設定で簡単に変えられるので方法をお教えしました。
これでもうご立腹されることは無いでしょう(笑)
簡単に設定方法をご紹介
2020年4月16日現在の設定画面や設定方法なので、今後、画面も方法も変わる可能性があることを踏まえていただけたらと。
設定画面までたどり着けないこともよくあるので、迷子にならないように道案内もしときます(笑)
office.comへ行って設定をします。
Office365のデフォルトの設定だとパスワードの有効期限は90日、通知は14日前に出るようになっています。
有効期限を延ばすなら「90」を「365」とか「730」にすればいいし、無期限がよければ「指定した日数の経過後にユーザーのパスワードの有効期限を設定する」のチェックを外せばOKですね。
無期限にすれば、もうパスワードの期限も無くなるし変更のお知らせも出てきませんが、セキュリティポリシーを決めているならそれに従って設定を変えてください。
自分の場合は有効期限は…教えません(笑)
設定するのは簡単ですが、その画面にたどり着けないことはよくあるんですよね。
だから、自分で忘れないように今回書いておきました。
身の回りの人がデスクワークをはじめると、こんな問い合わせや質問も増えるんです。
今日もパソコン関係の対応でずいぶんLINEをしました。
しかたありません。
さて、土曜日にWebで打ち合わせをするのでその準備をすることにします。
今週はまだ洗車していないですね…(汗)